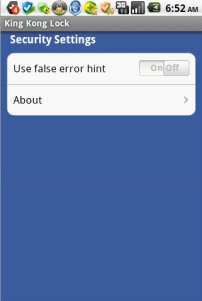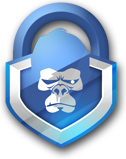 |
App Lock's operation method |
2. Locking Apps
After going to the App List within App Lock, tap the app you’d like to lock. The app will be locked if the icon next to it shows up as ![]() . You can also pick the ‘Locked Apps’ view to see what apps have been locked already. After tapping an app here, you can access several functions: open, unlock, set unlock time, and relock.
. You can also pick the ‘Locked Apps’ view to see what apps have been locked already. After tapping an app here, you can access several functions: open, unlock, set unlock time, and relock.


If you try to open a locked app the regular way, you’ll be prompted for a password, like in the following screenshot. The app can now only be opened with the right password. In the password screen you can also set up an unlocking time. (P.S.: without setting an unlocking time, App Lock will use a default time of 5 minutes. If you want to relock the app sooner, you can do so using the relock option from the Locked Apps list in App Lock.)
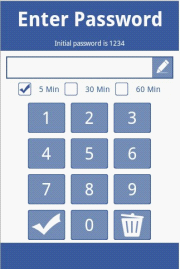
Aside from the password prompt for locked apps, you can also set up a faux error message to further confuse your friends.