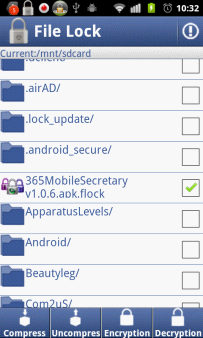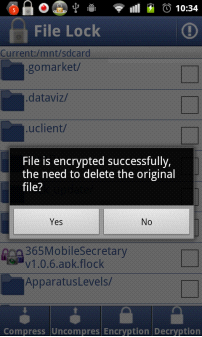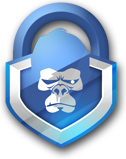 |
Lock File's funtion and operation method |
2. Locking Files
In the main screen of file lock you will see the contents of your SD card. Select files using the checkboxes on the right, and pick any of the options on the bottom of the screen: compress, decompress, encode, or decode. If you press and hold any file, you may open or delete files as well. See the screenshot below.
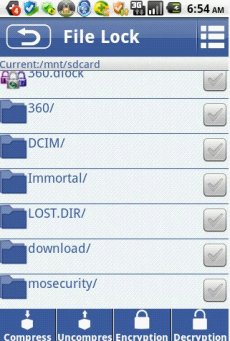
After choosing Compress, File Lock will give the file/folder you picked a ‘.clock’ extension, and compress it. This file can only be decompressed again with File Lock, not with other similar apps. The locked file/folder will look as below:
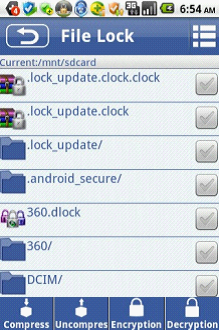 After choosing to encode a file/folder, File Lock will similarly give it a ‘.clock’ extension and compress it. The file can only be decompressed again with App Lock, not with other similar apps. After succeeding to encode a file/folder, you will be prompted whether you want to delete the original file. If you do, you will need to decompress it again using File Lock before being able to use it again. See the screenshot below.
After choosing to encode a file/folder, File Lock will similarly give it a ‘.clock’ extension and compress it. The file can only be decompressed again with App Lock, not with other similar apps. After succeeding to encode a file/folder, you will be prompted whether you want to delete the original file. If you do, you will need to decompress it again using File Lock before being able to use it again. See the screenshot below.